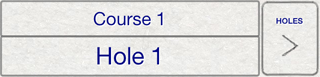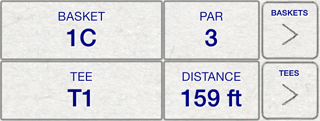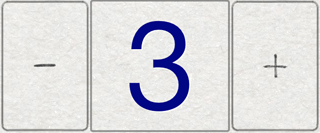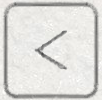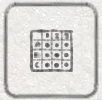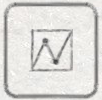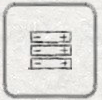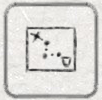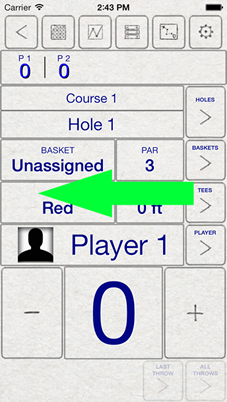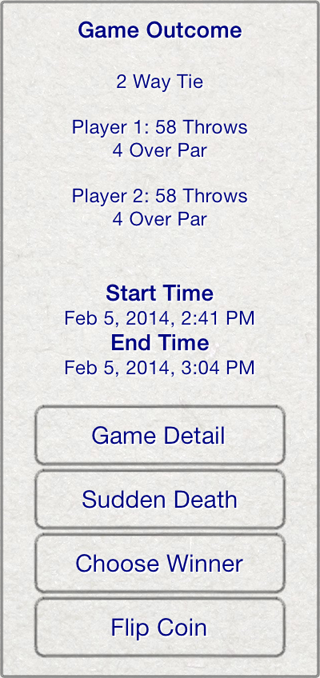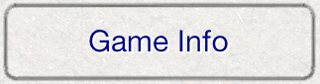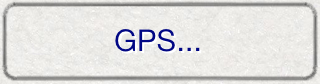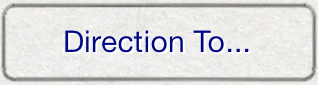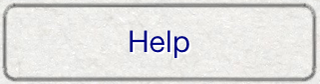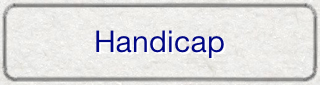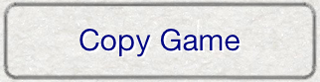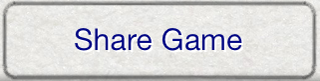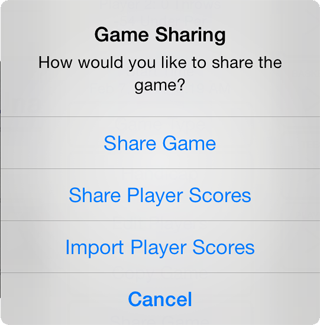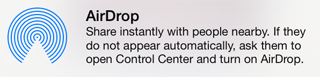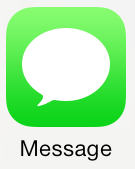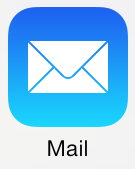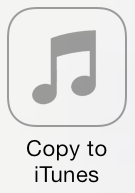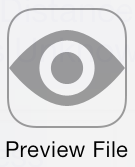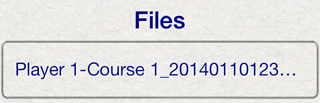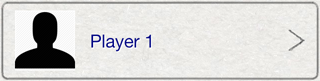The Game View is the primary game interface. All features of game play can be accessed from the Game View.
The top of the Game View displays the running scores for all players in the game.
The scores are presented in reference to par.
A green negative number indicates that the player is below par.
A blue zero indicates that the player is even with par.
A red positive number indicates that the player is over par.
The player with the lowest score is winning. |
|
The name of the course and name of the current hole is displayed under the score view.
The Holes button will display a list of holes for the course.
Selecting a hole from the list will load the hole into the Game View, including scores for the current player. The current basket layout applies to all players on the hole. |
|
The current basket configuration, tee, par and distance are displayed for the current hole.
The Baskets button will display a list of basket layouts for the current hole.
Selecting a basket from the list will load the basket layout into the Game View, including par and distance.
The Tees button will display a list of tees for the current hole.
Selecting a tee from the list will load the tee into the Game View. The tee only applies to the current player.
*Note: Tapping the distance will change the display from horizontal distance, vertical distance, horizontal and vertical distance, or live tracking horizontal and vertical distance. |
|
The current player is displayed under the hole information.
This indicates which player is loaded into the Game View and will be scored for using the score buttons.
The Player button will display a list of players in the game.
Selecting a player from the list will load that player and scores for the current hole into the Game View. |
|
The score for the current player on the current hole is displayed at the bottom of the screen.
Use the + button to increase the current player's score for the current hole.
Use the - button to decrease the current player's score for the current hole. |
|
The Last Throw button will display the details about the last throw that was scored for the current player on the current hole.
For more information on throw details, see Throw Details.
The All Throws button will display the list of all throws for the current player on the current hole.
For more information on the throw list, see Throws. |
|
It is possible to score throws using discs from a configured disc bag.
To show the current discs for the current player, swipe from the bottom of the screen toward the top. The discs will appear below the player's score.
To hide the current discs for the current player, swipe from the top of the screen toward the bottom.
In order for discs to be used from the Game View during game play, the player's disc bag must be configured with current discs.
Pressing a disc from the disc bag will score a throw for the current player. The throw will be assigned the disc that was pressed as the disc that was thrown.
This feature makes it easy to score points while indicating which discs were used. |
|
The back button will return to the Main Menu, or the Played Games list. |
|
The Scorecard button will display the game in a classic score card view.
For more information on using the scorecard, see Scorecard. |
|
The Statistics button will display the game scores on a graph.
For more information on using the statistics and graphs, see Statistics. |
|
The Game List button will display the game in the alternate list view.
For more information on the game list view, see Game List View. |
|
The Map button will display the course and game data on a map.
For more information on the map, see Mapping. |
|
The Settings button will display settings for the game. |
|
Navigate through holes and players swiping right to left to advance, left to right to go back.
You can also use the Holes button and the Players button to navigate to specific holes and players. |
|
Optionally, if there are multiple basket layouts for a hole, see how the hole is configured on the course and then choose the basket from the list of baskets. The par and distance will be updated according to the basket layout selected.
Selecting a basket layout will set the layout for all players on the hole. |
|
Optionally, if there are multiple tees for the hole, select the tee that the player is throwing from. Selecting a tee only affects the player it was selected for. |
|
Use the + button to score points for a player.
Use the - button to remove a score for a player. |
|
Optionally, use current discs for the current player to score throws for a player.
Scoring with discs from the disc bag will associate the disc with the throw.
Swipe up and down on the Game View to show and hide the disc bag for a player. |
|
Optionally, enter additional information about the throws by pressing the Last Throw button.
Any throw can be accessed using the All Throws button. |
|
Enter a score for every player in the game on every hole.
On the last player on the last hole, swipe right to left to display the game outcome.
If there is a tie at the end of the game, you can choose how to settle the tie.
Sudden Death will allow additional holes to be played to settle the tie.
Choose Winner will display a list of players in the tie, the selected player will be the winner.
Flip Coin will randomly select a winner from the players in the tie.
For more information on setting ties, see Settling Ties.
The Game Detail button will display a list of all game activity, including all throws for all players on all holes.
Swipe left or right to hide the game outcome. |
|
The Game Type button will allow you to select which type of game is being played.
Standard games or skin games can be played.
For more information on game types, see Game Types. |
|
The Handicap button will use the player's handicaps to adjust the score for the game.
For more information on playing games with handicaps, see Handicap Games. |
|
The Edit Players button will display a list of players, allows addition, removal and rearrangement of players in the game.
For more information on editing players in a game see Editing Game Players. |
|
The Copy Game option will create a new game using the same course and players as the current game.
For more information on copying games, see Copying Games. |
|
The Share Game button will allow the entire game or scores to be shared. |
|
When you choose to Share a game, you have the option to share the entire game or scores for the game.
Choosing to Share Game or Share Player Scores will export files and display the file sharing methods.
Importing Player Scores will display files in the documents folder and score files can be opened to replace a player's scores in a game. |
|
AirDrop will allow you to send the file directly to another device, using bluetooth or wifi.
AirDrop is only available on devices with Blue Tooth LE.
Select the device to send the file to when it appears in the AirDrop area.
If the device doesn't appear, check the AirDrop settings in the Control Center on each device. Ensure that AirDrop is on and the correct option is selected to make the device appear. |
|
The Messages option will use the built-in message system to create a new message with the file attached.
You can enter the contact to send the file to then press Send.
The Messages option is only available on devices that have message capabilities. |
|
The Mail option will use the built-in mail system to create a new email message with the file attached.
You can enter recipients, subject and message details and send the email with the file. |
|
The Copy to iTunes button will copy the file into the documents folder.
The documents folder can be accessed using iTunes File Sharing.
Connect your device to iTunes and navigate to the Apps tab.
Navigate to the bottom of the screen to find the File Sharing section.
Select The Discer from the list of apps that support File Sharing.
The files in the documents folder will be displayed in the list. |
|
The Upload to Dropbox option will upload the file to your Dropbox account.
You must have a Dropbox account and login credentials to use the Dropbox file sharing feature.
For more information on using Dropbox File Sharing, see Dropbox. |
|
The Preview File option will display the file in a new window.
While interacting with the document, it is possible to print, message, mail and send the file to other apps that support the file format.
This option is only available for CSV files. |
|