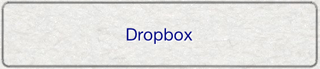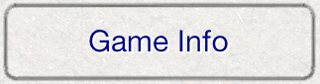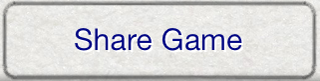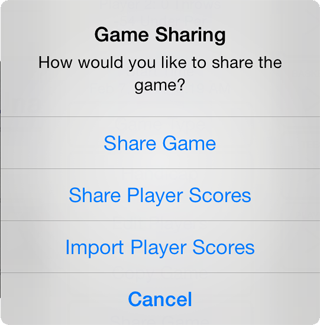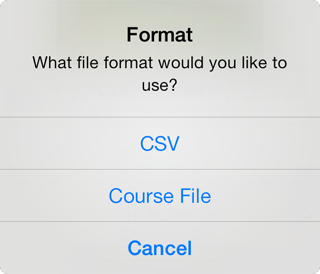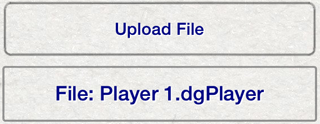table of contents
Dropbox
Dropbox is a file sharing service that allows users to share files over all their computers and devices. The Discer can use a folder in your Apps folder to share The Discer files.
Dropbox can be accessed in two ways, when exporting a course, player or game. Or from the settings to import a course, player or game.
For more information on creating a Dropbox account, visit www.dropbox.com.
The Discer uses the application folder Dropbox feature. This means a folder called TheDiscer will be created in your Apps folder. This is the only location that The Discer can upload and download files from.
Authenticating Dropbox
The Dropbox feature can be accessed from the settings to download files, or from a course, player or game detail for uploading. In either case the account must be logged into.
Login will start automatically, or by pressing the Log In button. There are two ways that Dropbox can validate your account. If you have the Dropbox app, the app is opened and you are asked if you want to allow The Discer to access the folder on your account. If the Dropbox app is authorized under your account, no further authorization is required.
If the Dropbox app is not installed, a window is opened asking for your Dropbox login credentials. Enter your Dropbox email address and password to continue.
Downloading Files...
From the Main Menu, press the Settings button. |
|
Press the Dropbox button to display the Dropbox dialog. |
|
Once logged into Dropbox, press the Refresh Files button to display all the files on the Dropbox account. |
|
To download a file, select the file to download from the list of online files.
The file will be downloaded and added to your list of files, either players, courses or games. |
|
You can share files that are online in your Dropbox account by pressing the Share button next to the item in the list.
Dropbox generates a link that can be shared with others, so allow them to download the file from your Dropbox account.
The link can be copied to the clipboard and pasted anywhere, or it can be loaded in an email to send to someone. |
|
Files can be removed from your Dropbox folder by swiping the item in the list and pressing the Delete button.
The file is deleted from Dropbox permanently and can not be recovered. This does not remove any files or information from the app. |
|
Uploading Files...
Courses, players and games can all be uploaded to Dropbox. These files are uploaded from the Sharing feature for the respective features.
Starting Dropbox to share a Course or a Player:
From the Course Detail or Player Detail, press the Share button to choose a file type to share. |
|
Starting Dropbox to share a game or a player's scores from a game:
From the Game View, press the Settings button.
Then press the Game Info button.
Then press the Share Game button to choose a file type to share.
Choose to share the entire game, or a player's scores. |
|
All features can be exported in either the app file format or CSV.
Select which file format to use. |
|
Choose the Dropbox option from the file sharing methods. |
|
The exported file will appear in the Dropbox dialog. Press the Upload File button to initiate the upload to Dropbox. |
|
table of contents