Press the Courses button on the Main Menu.
Press the Map button at the top of the screen.
When the map feature is accessed from the Course Detail, only the course information is available. No game information will be included.
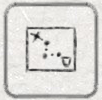
The Mapping features within The Discer in combination with the GPS features offer complete situational awareness.
Tees, basket layouts and throws can all have GPS coordinates, which makes it possible to display them on the map.
If these features do not have GPS coodinates, they can not be presented on a map.
The Mapping feature can be accessed in several locations.
From Course Detail:
Press the Courses button on the Main Menu. |
|
Press the Map button at the top of the screen. When the map feature is accessed from the Course Detail, only the course information is available. No game information will be included. |
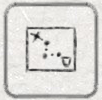 |
From Location Detail:
Tees, baskets, throws and lost discs can all have GPS coordinates. The Map can be accessed from the location's detail for all of these features. The Location Details will only display the location being viewed. For more information, see Location Details. |
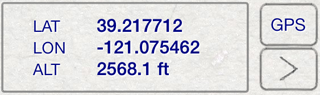 |
From Game View:
Press the Map button at the top of the screen on the Game View. When the map feature is accessed from the Game View, course information and game information, such as throws are included. |
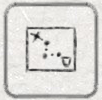 |
The Map area can be interacrted with, including the objects on the map. The blue dot indicates your position. Tees and baskets are displayed and connected with a line. The distance between is displayed above both. You can tap and drag the map to move it around. Single finger tap to zoom in, two-finger tap to zoom out. Pinch open and close to zoom and rotate the map. |
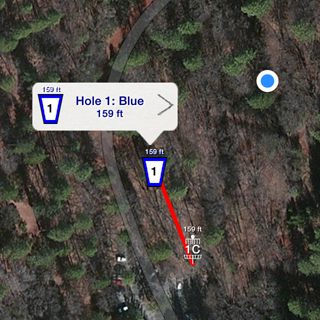 |
The distance from the player to the basket is displayed at the bottom of the screen. This area is used for other measuring modes also. |
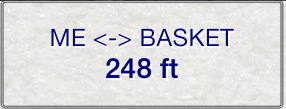 |
The Settings button will display the settings window. |
 |
The Course and Hole display control will display either the entire course, or the current hole on the map. The tee and the basket are displayed for a hole and connected with a line. |
 |
The map type can be changed to Map, Satellite or Hybrid. |
 |
The User Location button will show and hide the user's location on the map, indicated by the blue dot. |
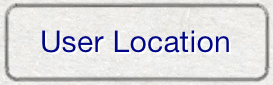 |
The Hole button will display a list of holes for the course. The selected hole will be loaded on the map. During game play, changing a hole on the map, will also change the hole on the Game View. |
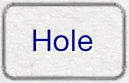 |
The Tee button will display a list of tees for the current hole. The selected tee will be loaded on the map for the current hole. During game play, changing a tee on the map, will also change the tee for the Game View. |
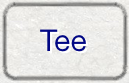 |
The Basket button will display a list of baskets for the current hole. The selected basket will be loaded on the map for the current hole. During game play, changing a basket on the map, will also change the basket for the Game View. |
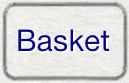 |
The Player button will display a list of players in the game. The selected player can have throws displayed. This option is only available when the map is accessed from the Game View during a game. |
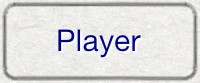 |
The Drop button is used to adjust the position of a feature. The tee, basket or a throw can be dropped on the map. The coordinate for the selected feature will be set to the center of the screen. |
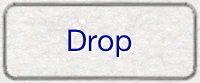 |
The Throws button will toggle the visibility of throws on the map. The Throws button is only available when accessing the map through the Game View. Throws can only be displayed on the map if they have GPS coordinates. |
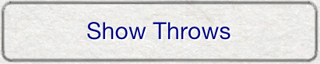 |
The Measure buttons are used to measure arbitrary distances on the map. Pressing the measure button will toggle measuring mode. While in measure mode, the measured distance will be displayed at the bottom of the screen. The points being measured can be fixed to the tee, basket, the user's location, or free floating. Press a measure point button to toggle it from one feature to another. When a measuing point is moved on the map, it is automatically set as Free. The measure mode feature can be used to measure the distance between any two points. A useful tool to be able judge distances other than the ones already calculated by the app. |
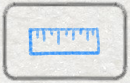 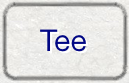 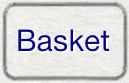 |
Locations acquired by the GPS systems are only as accurate as the devices and conditions can permit. This often times leaves a tee, basket or throw several feet from its true position. The map is invaluable for overcoming this limitation of the GPS systems.
Tapping an item on the map will display information about the item. To see the details for the item, press the detail button. While information for an item is being displayed, you can tap again and move the item. |
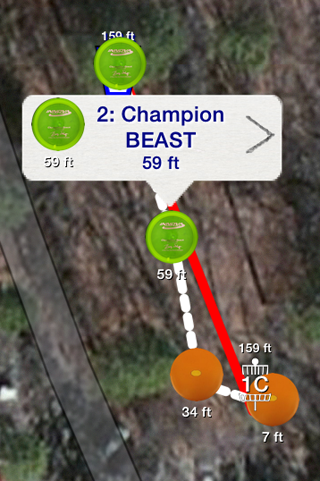 |
While you are moving an item, the image will become a crosshair. The center of the crosshair is the center of the location. Position the center of the crosshair as close to the actual location of the tee, basket or throw that is being moved. Use landmarks visible in your actual surrounding that you can also see in the map to position the crosshairs as accurately as possible. While moving an item on the map a small distance, zooming in to the maximum level will increase the accuracy of point. |
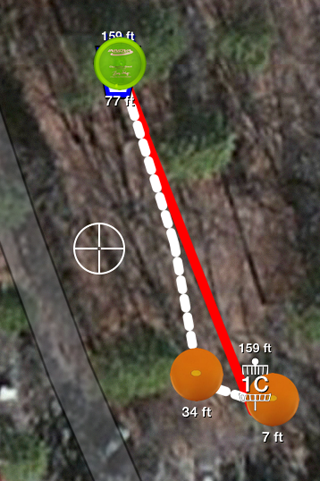 |
When you release the point, the feature will be updated and overlays will be redrawn. When you move a point for a feature, it will change the location of the feature. You can not move a tee or a basket while displaying Throws.
The more accurate that you refine positions for features, the more accurate the statistics that involve feature locations will be. |
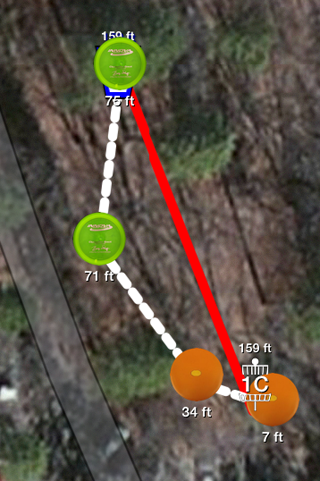 |