Press the Statistics button from the Main Menu.
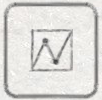
The Discer allows many aspects of game play to be recorded. The more information that is acquired during game play, the more statistical information available.
The statistics are determined based on games that have been played in the app.
The statistics can be accessed from several locations.
From the Main Menu:
Press the Statistics button from the Main Menu. |
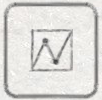 |
From Played Games:
Press the Played Games button from the Main Menu. |
|
Press the Settings button. |
 |
Press the Statistics button. |
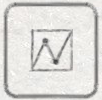 |
From Game View:
Press the Statistics button from the Game View. The Game View statistics only include the scores from the current game. |
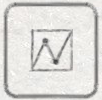 |
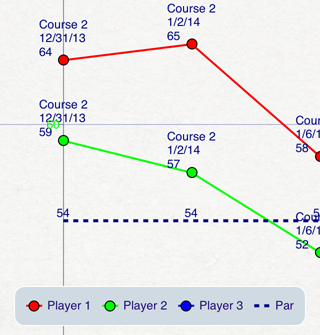
The Graph Type button will display a list of graph types that can be displayed. |
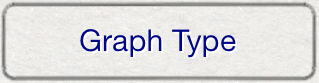 |
The Choose Players button will display a list of players to be selected. This option and its functionality depends on the graph type being displayed. |
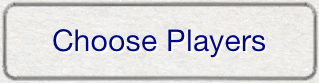 |
The Game button will display a list of games to be selected. This option and its functionality depends on the graph type being displayed. This option allows you to choose a game or games to display statistics for. |
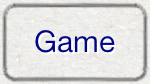 |
The Disc button will display a list of discs for the currently selected player. This option and its functionality depends on the graph type being displayed. This option allows you to choose discs to graph their information. |
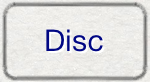 |
The Share button will allow you to share the current statistics in the graph. The statistics are exported in CSV format. When you share a statistics, you will be asked to enter a name for the resulting file. You will then be prompted to select a file sharing method. |
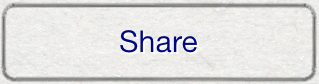 |
The Show Labels option will toggle the visibility of labels on the graph. Some graphs at certain zoom levels are easier to see without labels. |
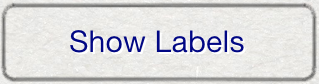 |
Game Scores |
The scores for a specific game can be graphed in relation to par. |
Player vs Par |
The scores for players over multiple games are displayed in relation to course par. This graph can show the progression of a player over many games. |
Disc Distances |
The distances of throws with a specific disc can be graphed. |
Disc Usage |
The frequency discs are used can be graphed in a pie chart for a player. |
Drive Distances |
The distances for a player's drives in selected games can be graphed. This graph shows throws for the player that are categorized as "Drive". |
Midrange Distances |
The distances for a player's midrange throws in selected games can be graphed. This graph shows throws for the player that are categorized as "Midrange". |
Putt Distances |
The distances for a player's putts in selected games can be graphed. This graph shows throws for the player that are categorized as "Putt". |
Throw Types |
The types of throws for a player can be graphed for selected games as a pie chart. The throw types are determined by the throws for player scores, either backhand, overhand, forehand or roller. |
Throw Categories |
Graphs the categories for a player's throws in selected games as a pie chart. Categories are determined by the category set for throws in games, either drive, midrange or putt. |
Putts Per Game |
Graphs the number of putts in the selected games for the selected player. |
Average Drive Distances |
The average distances of all drives in selected games are graphed. |
Putts Made Distances |
The distance of all last putts in selected games are graphed. |
Statistics can be exported as CSV files. Press the Settings button. Press the Share button. Enter a name for the file, or use the default name and press OK. |
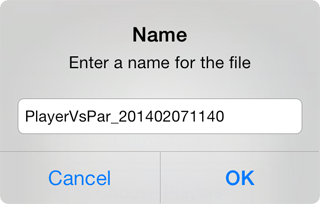 |
AirDrop will allow you to send the file directly to another device, using bluetooth or wifi. AirDrop is only available on devices with Blue Tooth LE. Select the device to send the file to when it appears in the AirDrop area. If the device doesn't appear, check the AirDrop settings in the Control Center on each device. Ensure that AirDrop is on and the correct option is selected to make the device appear. |
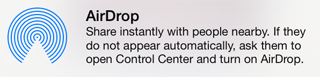 |
The Messages option will use the built-in message system to create a new message with the file attached. You can enter the contact to send the file to then press Send. The Messages option is only available on devices that have message capabilities. |
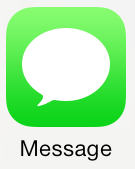 |
The Mail option will use the built-in mail system to create a new email message with the file attached. You can enter recipients, subject and message details and send the email with the file. |
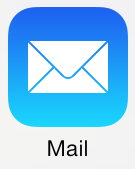 |
The Copy to iTunes button will copy the file into the documents folder. The documents folder can be accessed using iTunes File Sharing. Connect your device to iTunes and navigate to the Apps tab. Navigate to the bottom of the screen to find the File Sharing section. Select The Discer from the list of apps that support File Sharing. The files in the documents folder will be displayed in the list. |
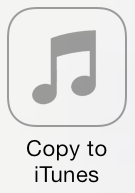 |
The Upload to Dropbox option will upload the file to your Dropbox account. You must have a Dropbox account and login credentials to use the Dropbox file sharing feature. For more information on using Dropbox File Sharing, see Dropbox. |
 |
The Preview File option will display the file in a new window. While interacting with the document, it is possible to print, message, mail and send the file to other apps that support the file format. |
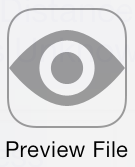 |