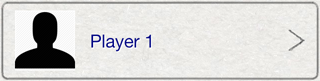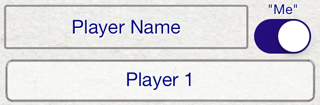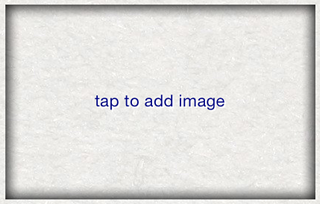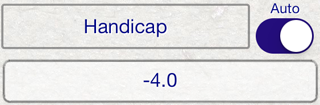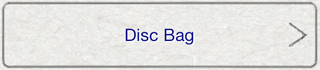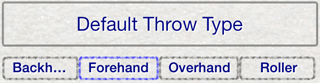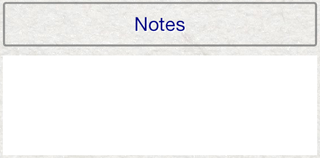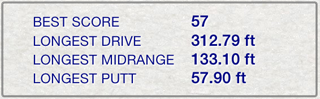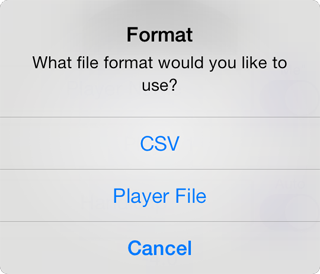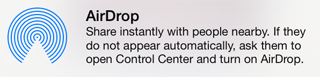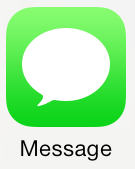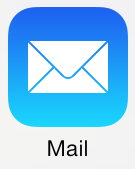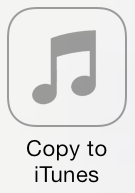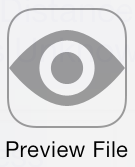The Player Details provide a way for players to be configured.
The player name can be changed using the player name text box.
This name is used to refer to the player throughout the app. |
|
Optionally, add an image for the player by pressing the image box.
A player image can be acquired directly from the camera, or selected from the photo library. If the device does not have a camera, only photos from the photo library can be used.
If an image is present, it is used throughout the app to refer to the player, along with the player name. |
|
Optionally, you can enter a handicap for players in the handicap text field. Handicapped games can be played and this handicap will be used to calculate the score for the game.
The Auto Handicap option will allow the player's handicap to be calculated as games are played. After a game, the handicaps are recalculated using the new game score and the handicap equation from the handicap calculator.
For more information on playing games with handicaps, see Handicap Games.
For more information on using the handicap calculator, see Handicap Calculator. |
|
The Disc Bag button will display a list of discs for the player.
Configuring discs is not required, but configured discs can be used during game play to indicate which discs are used for which throws. This information is used in the statistics features.
For more information on setting up your disc bad, see Disc Bag. |
|
The Default Throw Type option will indicate the most often type of throw used.
This information is assigned to the throws during game play. This information can easily be changed during game play to accommodate any throw type.
If you are using the disc bag feature to score throws during game play, the discs default throw types are used, if they are assigned. Otherwise this value is used. |
|
The notes area provides a wal to record any notes for the player. |
|
Some basic statistics are displayed at the bottom of the screen for the player.
Statistics include best score, longest drive, longest midrange and longest putt made.
The best score is based on games played in the app. There is no best score if this player hasn't played in any games.
The longest throw statistics are only available if distance information is available for throws in games for this player. |
|
The Share button will display file sharing capabilites for the player.
Players can then be shared with other users with several options. |
|
Files can be exported in two formats, CSV (comma separated values) or Player File (The Discer Player File).
CSV files can be opened in a variety of spreadsheet applications and iOS apps.
Player Files can only be opened using The Discer, but contain all information about the player.
Select which file format to use, you will then be prompted to select how to share the file. |
|
AirDrop will allow you to send the file directly to another device, using bluetooth or wifi.
AirDrop is only available on devices with Blue Tooth LE.
Select the device to send the file to when it appears in the AirDrop area.
If the device doesn't appear, check the AirDrop settings in the Control Center on each device. Ensure that AirDrop is on and the correct option is selected to make the device appear. |
|
The Messages option will use the built-in message system to create a new message with the player file attached.
You can enter the contact to send the file to then press Send.
The Messages option is only available on devices that have message capabilities. |
|
The Mail option will use the built-in mail system to create a new email message with the player file attached.
You can enter recipients, subject and message details and send the email with the player file. |
|
The Copy to iTunes button will copy the file into the documents folder.
The documents folder can be accessed using iTunes File Sharing.
Connect your device to iTunes and navigate to the Apps tab.
Navigate to the bottom of the screen to find the File Sharing section.
Select The Discer from the list of apps that support File Sharing.
The files in the documents folder will be displayed in the list. |
|
The Upload to Dropbox option will upload the file to your Dropbox account.
You must have a Dropbox account and login credentials to use the Dropbox file sharing feature.
For more information on using Dropbox File Sharing, see Dropbox. |
|
The Preview File option will display the file in a new window.
While interacting with the document, it is possible to print, message, mail and send the file to other apps that support the file format.
This option is only available for CSV files, it is not avialable for Player Files. |
|