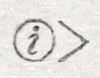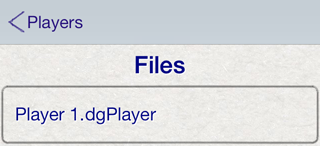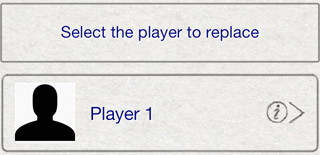From the Main Menu, press the Players button to display the list of players.

Press the Edit button to enter edit mode.

From the Edit mode, you can Add, Import, Replace or Rearrange the list of players.
Add Player will create a new player, displaying the details for editing. The player will be added to the list.
Import Player will display player files in the documents folder for import. The imported player will be displayed in the list of players.
Replace Player will import a player in the same fashion as the Import Player feature, except you can choose a player that will be replaced with the imported player.
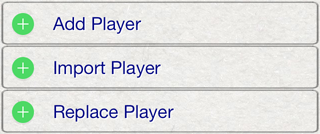
Players can be deleted from the list by pressing the remove icon and then the delete button while in edit mode.
Players can also be deleted while not in edit mode by swiping a player in the list to display the delete button.
When players are deleted, they are completely removed from the app and can not be recovered. They will not be removed from games they have played in.
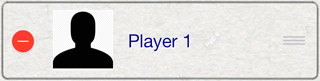
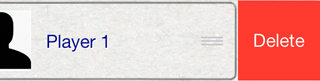
The list of players can be rearranged by dragging a player to a new location using the tab on the right of the player.
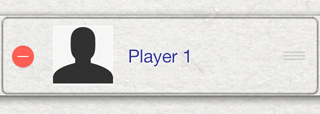
To view and edit the details for a player, select the player from the list. The player details will be displayed.
You can also see the details about the player throughout the app when you see the detail button. Just press the detail button instead of the item in the list.
For more information about player details, see Player Details.