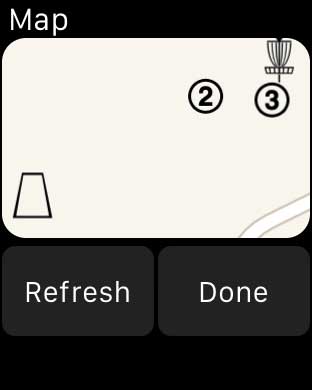The main screen for the The Discer on the Apple Watch displays the current information about the player and hole.
The main screen displays the current player, score, hole, par for the layout, the tee thrown from, the current layout and the distance to the basket.
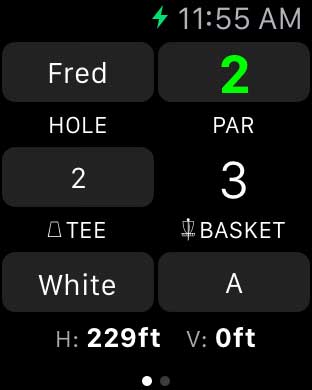
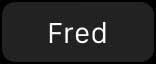 Press the Player button to display a list of players.
Press the Player button to display a list of players.
Select a player from the list to load that player for the current hole.
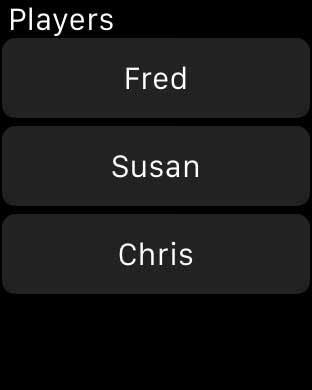
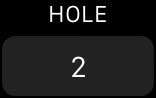 Press the Hole button to display a list of holes for the course.
Press the Hole button to display a list of holes for the course.
Select a hole from the list to load the hole for the current player.
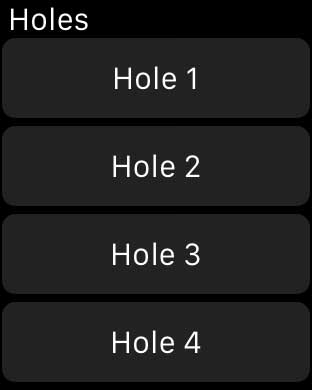
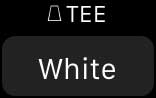 Press the Tee button to display a list of tees for the hole.
Press the Tee button to display a list of tees for the hole.
Select a tee from the list to indicate the tee the player threw from for the current hole. The tee will default to the default tees for the hole.
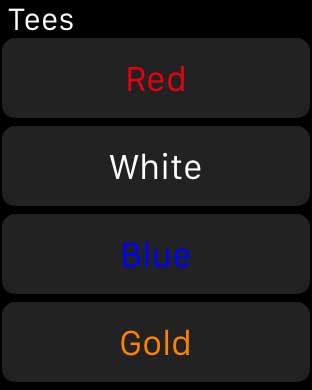
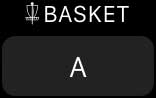 Press the Basket button to display a list of basket layouts for the hole.
Press the Basket button to display a list of basket layouts for the hole.
Select a basket layout to indicate it is being used for the current hole. This setting is applied to all players for the hole.
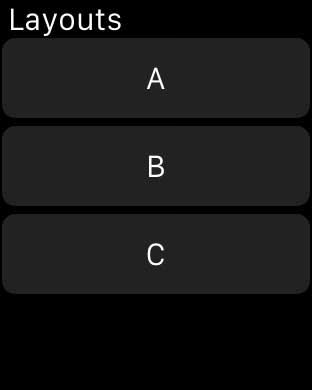
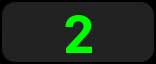 Press the Score button to enter a final score for a hole.
Press the Score button to enter a final score for a hole.
Press the button to add the value to the hole. If the number of throws is greater than 9, use the feature twice to add to the value.
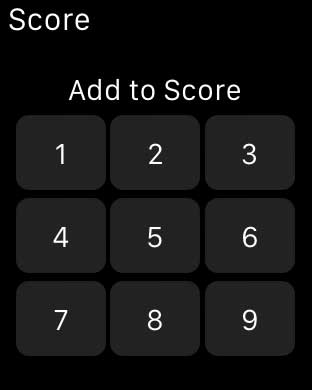
The Distance for the current hole is displayed at the bottom of the main screen.
The horizontal and vertical distances are displayed.
The distances are based on the current layout for the hole. If the live tracking feature is enabled for the game, the distances are between the player's current position and the current layout location.
In order for the live tracking feature to work, the layout must have a GPS coordinate.
The distance labels will appear red when distance data may be out of date and an update is being requested.
To display additional options, swipe the screen from right to left.
The Remove Throw button will remove the last throw, subtracting one from the current player's score.
The Add Throw button will add a throw for the current player, adding one to the current player's score.
The Previous button will go back to the previous player or hole, according to the throwing order of the players.
The Next button will go to the next player or hole, according to the throwing order of the players.
The Change Throw button will display a list of throw types. Selecting a throw type will assign it to the last throw made.
The Map button will display a map displaying the tee, basket, player and last two throw locations.
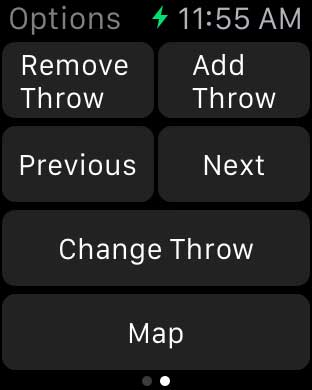
Display the context menu with a hard press.
The Add Throw button will add a throw for the current player, adding one to their score.
The Scores button will display the total scores for the players in relation to par.
The Next button will go to the next player or hole, according to the throwing order of the players.
The Settings button will display settings for the players.
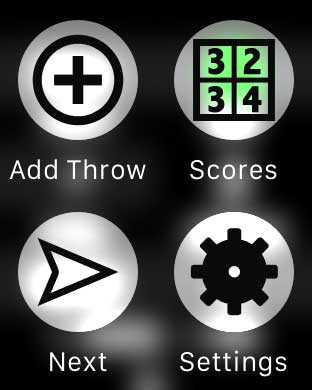
The Scores can be accessed by pressing the Scores button from the context menu. Access the context menu from the main screen with a hard press.
The current score for each player is displayed in a list. The scores are displayed in relation to par.
Press the Scores back button to return to the Main Screen.
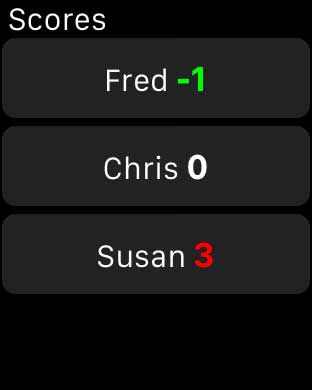
The Settings can be accessed by pressing the Settings button from the context menu. Access the context menu from the main screen with a hard press.
Each player in the game will have a set of options.
The Use Disc option, when enabled will allow the disc used in the throw to be selected. The menu of discs will be displayed when a throw is added for the player.
The Use Throws option, when enabled will allow the throw that was used for the throw to be selected. The menu of throw types will be displayed when a throw is added for the player.
The Use GPS option, when enabled will use the GPS to mark throw locations for the player. This option is linked to the option in the Game View for GPS tracking. The GPS option can only be enabled for one player.
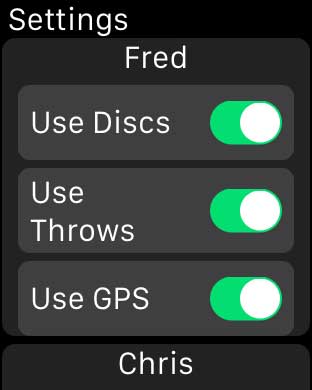
If the Use Disc option is enable for a player, the Disc Screen will be displayed when a throw is added.
Select a disc from the list to indicate it is used for the throw.
The list of discs must be configured for the player in the Player's Disc Bag.
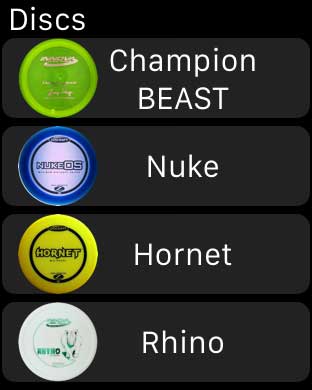
If the Use Throws option is enabled for a player, the Throw Screen will be displayed when a throw is added.
Select the throw type that was used for the throw from the list.
If the Use Throws option is not used, the throw type for the throw will default to the disc's default throw type, or the player's default throw type.
The throw type for the last throw can also be changed by pressing the Change Throw button from the Option Screen.
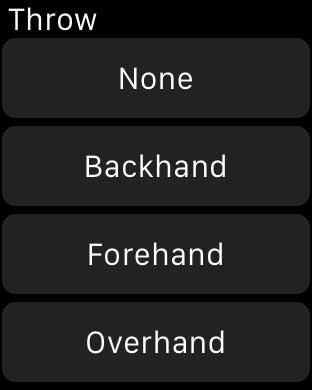
The Map Screen can be accessed from the Option Screen. The Option Screen can be accessed by swiping right to left on the Main Screen.
The map displays the tee location, the basket location, the user's current location and the two most recent throws.
In order for these items to be displayed on the map, they must have GPS coordinates.
The Refresh button will get a new update from the phone. This can be used to update the user location on the map if it has changed.
The Done button or pressing the Map back button will return to the Main Screen.
Tapping the map will open the map app on the watch.