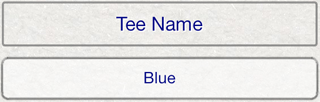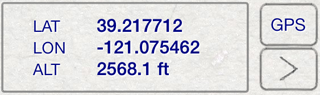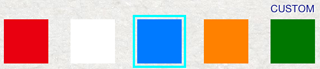Press the Courses button from the Main Menu to display the list of courses.
Select a course from the list of courses to display the details for the course.
For more information on managing courses, see Courses.
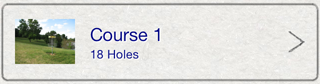
Press the Holes button from the Course Details to display the list of holes for the course.
For more information on course details, see Course Details.
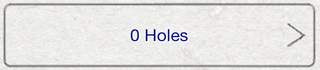
Select a hole from the list of holes to display details about the hole.
For more information on managing holes for a course, see Holes.

Press the Tees button to display a list of tees for the hole.
For more information about hole details, see Hole Details.

Select a tee from the list to display its details.