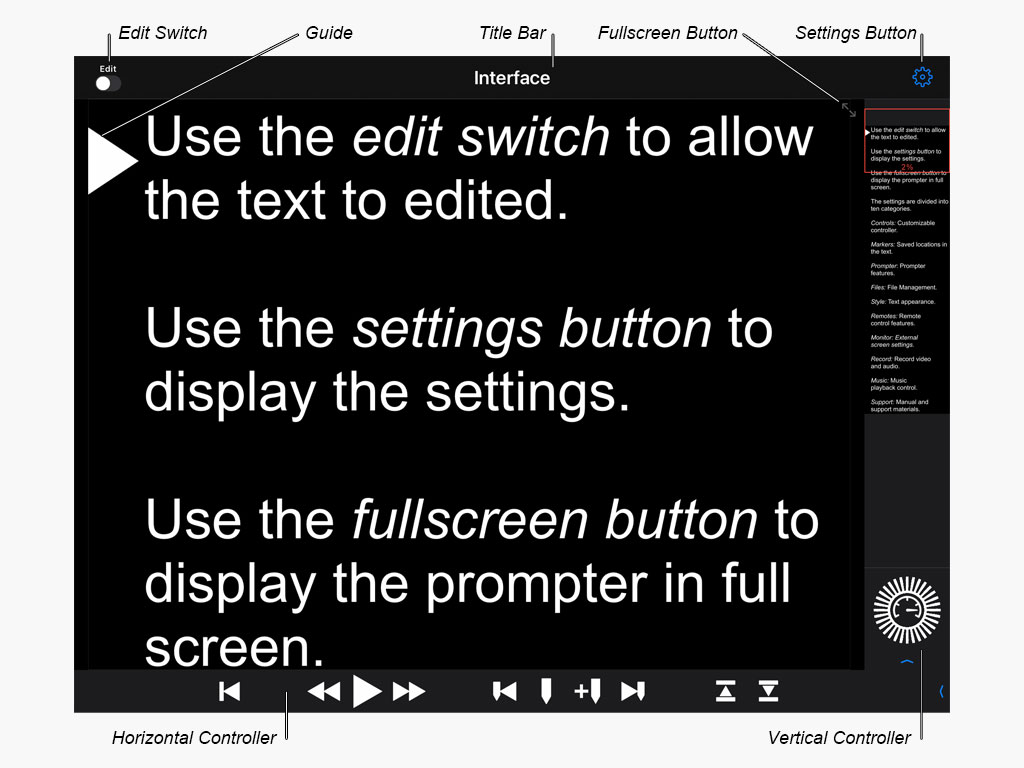
The title bar is always at the top of the screen if the prompter is not in fullscreen mode.
The edit switch is used to lock and unlock the text for editing. The keyboard will only appear and allow editing if the edit switch is in the ON position. If the edit switch is not enabled, tapping and double-tapping the text will trigger prompter functions. The default tap function is to toggle play, the default double-tap function is toggle fullscreen. To change the default values, see Controller Settings.
The settings button is used to show and hide the settings pane.
Use the fullscreen button to toggle the prompter in and out of fullscreen. The fullscreen button can optionally be hidden. To learn more, see Controller Settings.
Use the horizontal and vertical toolbars to control various prompter features. The toolbar prompter controls, size and visible can be configured. To learn more, see Customize Tool Bar.
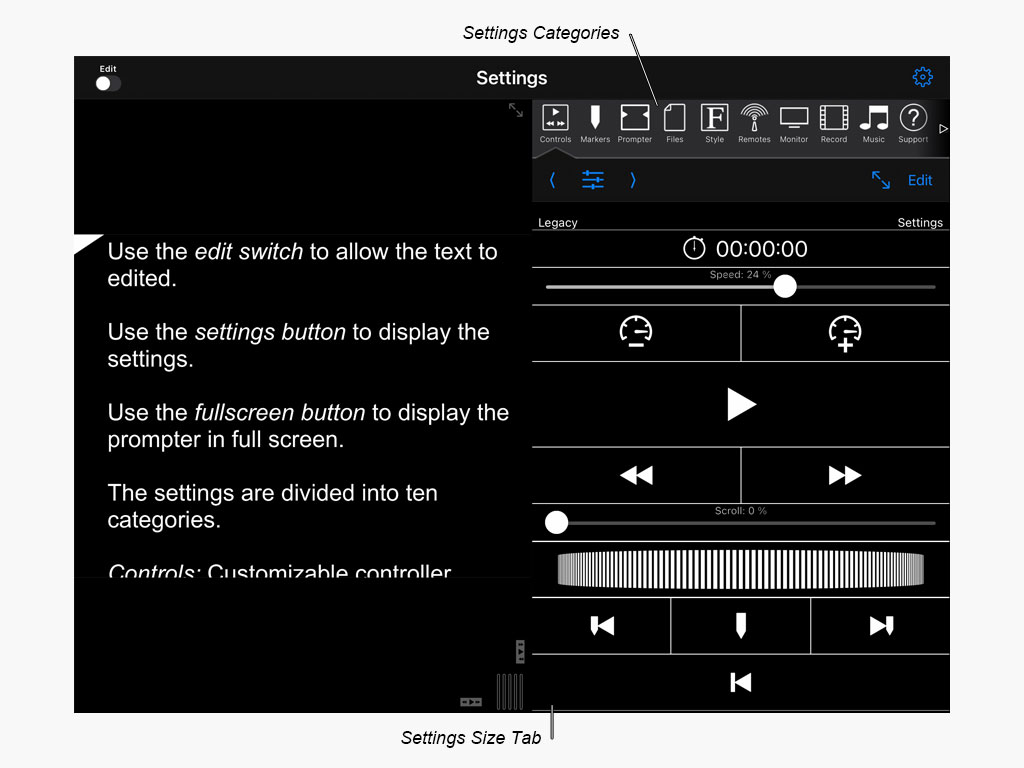
 Use the settings size tab to adjust the size of the settings pane. The tab will appear when the settings are shown.
Use the settings size tab to adjust the size of the settings pane. The tab will appear when the settings are shown.
The settings are divided into ten sections:
 Controls: Use this section to control the prompter. The prompter controls can and layout can be customized. Any number of presets can be saved and easily navigated. To learn more, see Controller.
Controls: Use this section to control the prompter. The prompter controls can and layout can be customized. Any number of presets can be saved and easily navigated. To learn more, see Controller.
Note: Control layouts are used to create the remote page for the web server feature. This provides access to the same controls via a web page broadcast on the local network. To learn more, see Web Server. |
 Markers: Markers allow locations in the text to be remembered and easily navigated. Markers can be added to any location in the text manually, or markers can be automatically created from characters in the text, capitalized lines, paragraphs or text formats. Several marker controls are available for controllers or remotes, including next, previous, add and display markers. To learn more, see Markers.
Markers: Markers allow locations in the text to be remembered and easily navigated. Markers can be added to any location in the text manually, or markers can be automatically created from characters in the text, capitalized lines, paragraphs or text formats. Several marker controls are available for controllers or remotes, including next, previous, add and display markers. To learn more, see Markers.
 Prompter: Use this section to access prompter features such as the map, editor, speed presets, speed range, guide, clock, countdown, mirroring, overlay image, text-to-speech and the advanced settings. To learn more, see Prompter Features.
Prompter: Use this section to access prompter features such as the map, editor, speed presets, speed range, guide, clock, countdown, mirroring, overlay image, text-to-speech and the advanced settings. To learn more, see Prompter Features.
 Files: Use this section to manage files, including creating, deleting, importing and exporting. Files can also be sorted, tagged, duplicated, or stored in setlists. To learn more, see Managing Files.
Files: Use this section to manage files, including creating, deleting, importing and exporting. Files can also be sorted, tagged, duplicated, or stored in setlists. To learn more, see Managing Files.
 Style: Use this section to change the appearance of the text, including font, size, alignment, indents, spacing, colors and images. If the text is being edited, the changes will only apply to the selected text. Otherwise, the changes are applied to the entire text. To learn more, see Style.
Style: Use this section to change the appearance of the text, including font, size, alignment, indents, spacing, colors and images. If the text is being edited, the changes will only apply to the selected text. Otherwise, the changes are applied to the entire text. To learn more, see Style.
 Remotes: Use this section to access the different remote features. Remotes include the iOS Remote, Keyboard, AirTurn, Web Server, Game Controller, MIDI, Touch Tone, Memory Remote, Audio Remote, TeleprompterPAD Remote, Speech Remote and Motion Remote. To learn more, see Remotes.
Remotes: Use this section to access the different remote features. Remotes include the iOS Remote, Keyboard, AirTurn, Web Server, Game Controller, MIDI, Touch Tone, Memory Remote, Audio Remote, TeleprompterPAD Remote, Speech Remote and Motion Remote. To learn more, see Remotes.
 Monitor: Use this section to configure the appearance of the prompter content on an external monitor. Monitors can be connected using an adapter on the lightning port, or by using screen mirroring and AirPlay. To learn more, see Monitor.
Monitor: Use this section to configure the appearance of the prompter content on an external monitor. Monitors can be connected using an adapter on the lightning port, or by using screen mirroring and AirPlay. To learn more, see Monitor.
 Record: Use this section to record audio or video from within the app. Recording can be done from within the settings pane, or with a customizable floating recorder. To learn more, see Recording.
Record: Use this section to record audio or video from within the app. Recording can be done from within the settings pane, or with a customizable floating recorder. To learn more, see Recording.
 Music: Use this section to setup music playlists and control music playback. To learn more, see Music.
Music: Use this section to setup music playlists and control music playback. To learn more, see Music.
 Support: Use this section to access the help manual, compose a support email, or see accessories in the store.
Support: Use this section to access the help manual, compose a support email, or see accessories in the store.