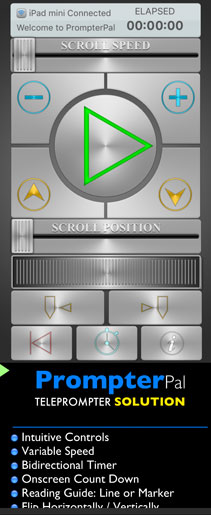
PromptRemote in Portrait Orientation
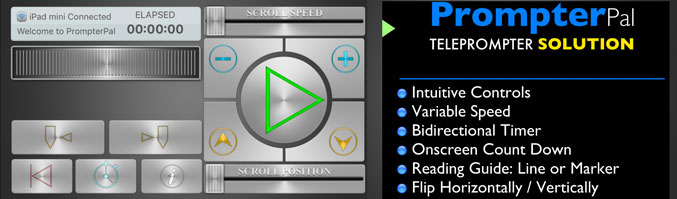
PromptRemote in Landscape Orientation
This document describes the function of the controls on the PromptRemote app in Standard Remote mode.
The PromptRemote app is a free remote control for PrompterPal available or free from the App Store. The PromptRemote is also built-in to PrompterPal. See Built-in PromptRemote.
These instructions assume that the remote is successfully connected to a hosting PrompterPal prompter. For more information on connecting PromptRemote to PrompterPal see iOS Remote Connection. |
PromptRemote in Portrait Orientation |
PromptRemote in Landscape Orientation |
|
||
|
||
|
||
|
||
|
||
|
||
|
||
|
||
|
||
|
||
|
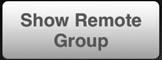 |
The Show Remote Group button is used to display the remotes and prompters connected in the remote session. This feature is used to connect and disconnect from the remote group. |
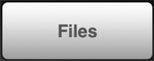 |
The Files button is used to display files on the remote. In order for files to appear in the list of files, they must first be transfered to the remote. When a file is selected from the list, it will be loaded on the remote, as well as the promtper. |
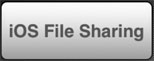 |
The iOS File Sharing option provides a way to share files between prompters and remotes. For more information see iOS File Sharing. This feature was originally designed when there were not a lot of supported file sharing methods. This feature is still useful for devices running an iOS before iOS 7. For devices using iOS 7 or newer, the easiest way to share files is using the Extended Commands to Get File or Get All Files. |
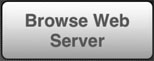 |
The Browse Web Server option uses a built-in web browser to access files that are hosted on a prompter using the built-in Web Server sharing feature. This file sharing feature provides a way to download files to the remote, as well as replace the entire database. For more information on file sharing using the Web Server and Web Browser combination see Web Server File Sharing. |
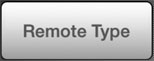 |
The Remote Type button displays the option to use the Standard Remote or the Gesture Remote. Selecting a remote will activate the remote type. For more information on the Gesture Remote, see Gesture Remote. |
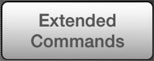 |
The Extended Commands button displays a list of additional commands that are not available from the Standard Remote interface. For more information about the extended commands, see iOS Remote Extended Commands. |
The Remote Heartbeat determines how often the remote is updated in seconds. The smaller the number, the more frequent the update and the more in sync the remote will be with the script. If the value is too small it is possible that too many updates will be requested, this could decrease performance if the devices are unable to send the updates that fast. If a value of zero is entered, no updates will be requested. |
|
The Sound option will enable and disable sounds when remote buttons are used. A subtle tic sound is played when a button is used if enabled. |
|
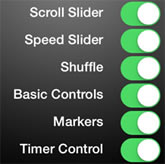 |
The controls on the Standard Remote interface can be abled and disabled if required. Disabling a control that is not going to be used can reduce accidental pushes. |
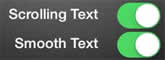 |
The Scrolling Text option will enable the and display the scrolling text on the Standard Remote. This feature does not transfer any files to the remote, it only enables and disables the display of the text. The Smooth Text option will animate the movement of the script between updates from the prompter. This will make the script appear more smooth. The heartbeat time is used to animate the update of the script, this means that the script on the remote may appear slightly behind the prompter by the amount of time of the remote heart beat. |
The Text is Portrait option typically does not need to be used directly an does not have an effect on the script on the prompter. When the prompter is rotated to portrait or landscape, a message is sent to the remote to update the orientation of the script. If the message is not received for some reason, the change can be made with this option. |
|
The Hide Statusbar option will hide the statusbar. This will make more room for the controls and will also prevent the Notification Center and Control Center from being accessed with a single swipe. |
|
The Disable Deceleration option will disable the deceleration of the text on the remote when a touch is released and make it stop immediately. If not enabled, the text will continue to scroll and come to a rest after deceleration. |
|
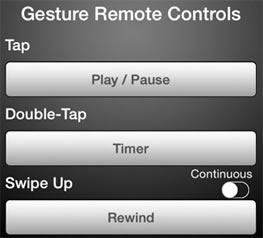 |
The Gesture Remote Controls section provides a way to configure what gestures control what commands for the Gesture Remote. For more information, see Gesture Remote. |