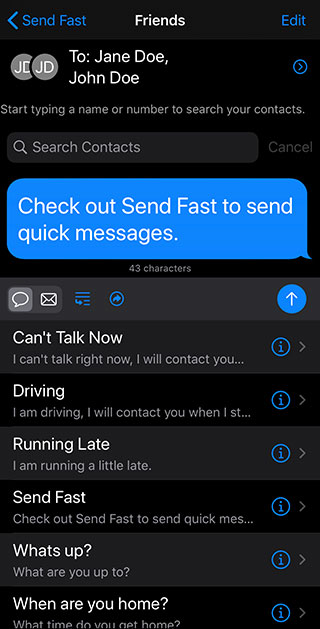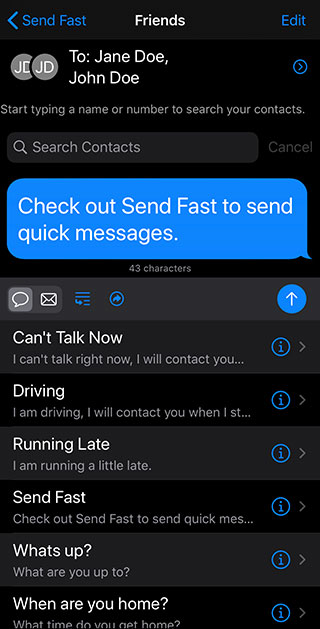Message Composer
The Composer is used to create and send messages.
The Composer consists of the recipient area, message content, options and a list of phrases.
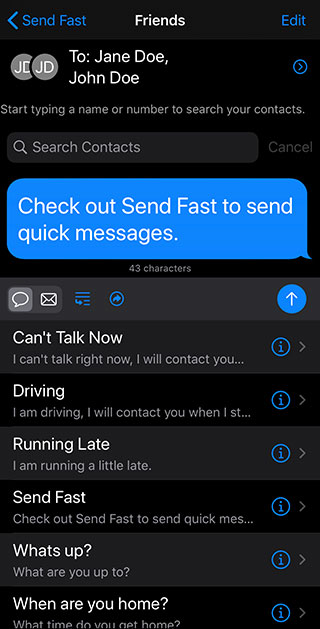
Editing Contact Group
Press the detail button to display the details for the recipients of the message. The Contact Group Detail will be displayed and contacts can be added or removed from the group.
Search Contacts
- Tap the recipient area to show the search field.
- Enter the search terms, the results will be displayed in a list.
- Select a contact to add it to the group.
- If the contact has more than one phone or email, select one of each.
- Tap the recipient area to hide the search.
Editing the Message
- Select a phrase from the list to enter it into the message.
- Tap in the message area to enter text directly into the message.
- Optionally, enable to Append option to add phrases or shortcuts to the end of the message, instead of replacing the message.
Selecting How to Send the Message
- Select the Message option to create a text message. The message area will appear as a text bubble.
- Select the Email option to create an email. The message will appear as a piece of paper.
- To send an email to the contact's carrier email addresses, hold the Send button for a few seconds while sending the message. A message will appear indicating that the carrier email will be used. The Email to Text option must be enabled in the settings for this feature to work.
Shortcuts
To add a shortcut to the message, press the Shortcuts button to display the list. The Shortcuts option must be enabled in the settings for the Shortcut button to appear.
Add a New Phrase
- Press the Edit button to enter edit mode.
- Press the Add Phrase option.
- Enter a title and content for the phrase.
- Press the Back button to return to the Composer.
Delete a Phrase
Swipe an item from right to left to delete it. Or, press the Edit button to enter edit mode, the remove icon for the item to remove and then the Delete button.
Sending the Message
When the message is complete, press the Send button to send the message.
Text messages will be loaded in the text message system and can be sent using the Send button.
Emails will be loaded into the email message system and can be sent using the send button.
In both of these cases, the messages will appear in the Messages app or the Mail app.
If an outgoing mail server is configured and enabled, emails will be sent without displaying the final composer window.