The title bar provides access to all prompter settings. As of version 7 it is possible to configure the title bar and arrange tools as needed. Most prompter functions have a tool that can be used directly from the title bar.
1. Show the Settings by pressing the Settings button. ![]()
2. Press the Prompter option.
3. Press the Advanced button.
4. Press the Customize Title Bar option. The available tools will be displayed.

5. To add a tool to the title bar, drag a tool from the collection and drop it to the desired location in the title bar.
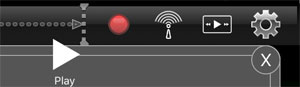
6. To move a tool, drag it from one location to another in the title bar.
7. To remove a tool from the title bar, drag it anywhere outside of the title bar and release it.
Note: Not all tools can be moved or removed from the title bar.
8. When finished customizing the title bar, press the close button on the tool collection.
Special Tools
These tools are not included in the collection, since they are always present in the title bar, even if they are not always visible.
Settings button. The Settings button is always at the far right side of the title bar. It can not be removed from the title bar, or placed at a different location within the title bar. This is to ensure that it is always possible to access all the settings. |
|
Recording indicator. When using the Record feature, this indicator will appear to show that recording is taking place. This item can not be removed from the title bar, but it can be placed at any location within the title bar. |
|
 |
Remote indicator. When any remote is connected and in use, the Remote indicator will appear. Pressing the remote indicator button will display the current remote. This item can not be removed from the title bar, but it can be placed at any location within the title bar |
Prompter Control Tools
These controls affect the playback, navigation and features of the prompter.
 |
Playback script. This control turns into a Pause button while playback is in progress. |
 |
Fast forward. |
 |
Rewind. |
 |
Restart script |
 |
Increase scroll speed |
 |
Decrease scroll speed |
 |
Enter speed as text |
 |
Displays the time remaining for the script. Calculated from the script length and the current speed. Tapping the control will display a dialog to enter the desired script time, which will adjust the speed accordingly. |
 |
Previous marker |
 |
Marker list |
 |
Next marker |
 |
Speed and Scroll sliders |
 |
Show / hide controller |
 |
Flip script vertically |
 |
Flip script horizontally |
 |
Timer control. If the timer control is not present in the title bar when the timer is enabled, it will be added automatically. |
 |
Previous line |
 |
Next line |
 |
Play Touch Remote recording |
 |
Pause Touch Remote recording playback or recording. |
 |
Stop Touch Remote recording playback or recording. |
 |
Record Touch Remote recording |
 |
Decrease font size |
 |
Increase font size |
Settings Tools
The Settings tools provide direct access to specific configuration screens.
 |
Display the file settings |
 |
Document title |
 |
Style settings |
 |
Display settings |
 |
Recording settings |
 |
Guide settings |
 |
Timer settings |
 |
Speed settings |
 |
Countdown settings |
 |
Edit text switch |
 |
Import File. Displays the file import dialog. |
 |
Export File. Displays the file export dialog. |
 |
iTunes File Sharing. Displays the files in the documentes folder. |
 |
iCloud Drive. Download a file from iCloud Drive. |
 |
Dropbox. Displays the Dropbox files. |
 |
Google Drive. Displays the Google Drive files. |
 |
Web Server. Displays the web server dialog. |
 |
iOS Sharing. Displays the iOS device to device File sharing option. |
 |
FTP. Displays the FTP dialog. |
Remote Control Tools
The Remote Control tools provide direct access to the remote control options.
 |
Show the Remote settings |
 |
Show the Keyboard Remote |
 |
Show the MIDI Remote |
 |
Show the AirTurn Remote |
 |
Show the Touch Tone Remote |
 |
Show the Audio Remote |
 |
Show the Game Controller Remote |
 |
Show the iOS Remote |
 |
Show the Web Remote |
 |
Show the Touch Remote |
 |
Show the Speed Recognition Remote |
Layout Controls
The layout controls are specific to configuring the title bar.
 |
Flexible space. Use the flexible space item to adjust the layout of tools in the title bar. The flexible space item will occupy as much space as possible, forcing all other items to the right and left. |
 |
Fixed space. Use the fixed space item to adust the spacing between tools by absolute values. |
 |
Customize title bar. Display the tool collection and begin customizing the title bar. |
 |
Show or hide the labels for the tools in the title bar. Note: This tool can not be placed in the title bar, but is for configuration use only. |
 |
Adjust the size of the selected tool. Some tools have adjustable widths, use this options to adjust the width of the selected tool in the title bar. The button is only enabled if the selected tool can have its width adjusted. File title, timer, fixed spacers, speed and scroll sliders can all have their widths adjusted. Note: This tool can not be placed in the title bar, but is for configuration use only. |
 |
Title bar height. Adjust the height of the title bar by pressing this button and entering the desired height in pixels. Note: This tool can not be placed in the title bar, but is for configuration use only. |