This document shows how to create and use markers in a script.
Markers provide a way to mark a location in the script that can be returned to by selecting a marker from a list or using the marker next and previous buttons.
1. Show the Controller by pressing the Controller button. ![]()
2. Scroll the script to a location where a marker should be added.
3. Press the Marker button on the controller to display the list of markers. ![]()
4. To add a new marker to the current location, press the Add button. ![]()
5. The new marker will be added to the bottom of the list. Press the Detail button to see the details for the marker. ![]()
6. Enter a name in the Marker Label text field. 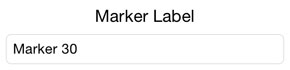
7. To update the marker to a different position, scroll to the new position and press the Update Position button. 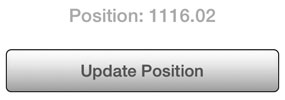
8. Press the Markers back button to return to the list of markers.
9. To go to a marker, select the marker from the list, the script will immediately scroll to the position for the marker.
10. To remove a marker, swipe it from right to left and use the Delete button. Or, press the Edit button and use the remove button for a marker to display the Delete button.
11. To hide the list of markers, press the Marker button in the Controller. ![]()
1. Display the Controller by pressing the Controller button. ![]()
2. To go to a specific existing marker, press the Marker button to display the markers and select the marker from the list. ![]()
3. Use the Previous Marker button to jump to the previous marker in the script relative to the current scroll position. ![]()
4. Use the Next Marker button to jump to the next marker in the script relative to the current scroll position. ![]()
See Also: