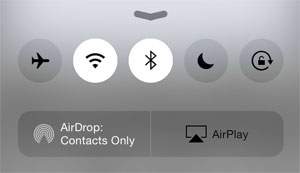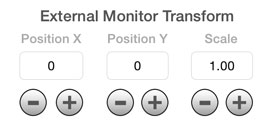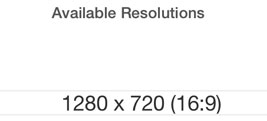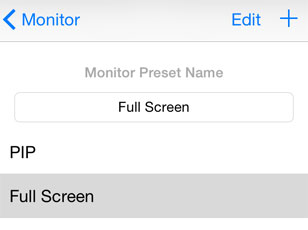External Monitor
This document shows how to use an external monitor to display the script.
In order to use the external monitor feature, a method of connecting the device to the monitor is required.
An adapter that connects the dock connector to the monitor can be used.
Apple TV can be used. |
1. Connect to the external monitor with an adapter or AirPlay for an Apple TV.
The text will appear on the monitor automatically when it is connected.
To connect to a monitor using AirPlay use the following steps:
1A. Display the Control Center by swiping up from the bottom of the screen. 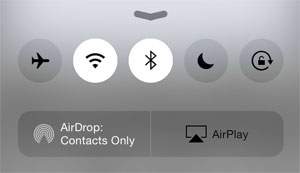
1B. Press the AirPlay option to display the available AirPlay devices.
1C. Select the AppleTV that is connected to the monitor.
1D. Turn on the Mirroring option.
1E. To display the text on the iPad, choose the iPad option. |
1. If needed, display the settings by pressing the Settings button. 
2. Display the monitor options by pressing the Monitor option. 
3. To display the script on the iPad screen, as well as the external monitor, enable the Show On iPad option.
*Note: Display the script on both screens may regrade performance of scrolling text, expecially with large fonts and high speeds.
4. To output video using the dimensions of the iPad screen, enable the Output Follows Device option. 
When enabled, the external monitor frame will change to fit the screen of the iPad. This may result in black bars on the sides of the screen.
When disabled, the iPad frame will change to fit the external monitor. This may result in the script on the iPad being scaled down to suit the aspect ratio of the monitor.
5. If the external monitor is being used with a reflector, enable the Flip Horizontal and/or Flip Vertical options as needed. 
6. If needed, adjust the position and scale of area for the external monitor. 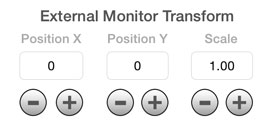
Use the (+) and (-) buttons to adjust the X (horizontal) and Y (vertical) position of the text and the scale of the area.
Values can also be entered directly into the respective text boxes.
7. Select the resolution for the external monitor from the list of supported resolutions.
The highest resolution will automatically be selected. 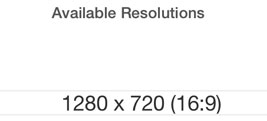
8. Press the Presets button to save the current settings as a preset or load previously saved presets. 
9. To create a new preset, press the (+) button. 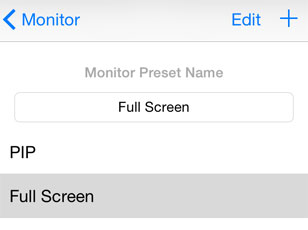
10. Enter a name for the preset in the Monitor Preset Name text field.
11. To apply an existing preset, select the preset from the list.
12. To remote a preset, swipe the preset from right to left and press the Delete button. Or, press the Edit button to display the remove buttons, press a remove button to display the delete button.
13. Press the Monitor back button to return to the monitor settings.
14. Press the Settings button to hide the settings.