The scripts used on the hosting prompter can be displayed on the remote. In order to display the script on the remote, the text must be enabled and the script must be shared with the remote.
These instructions are for PromptRemote a free app available from the App Store.
The PromptRemote is also built-in to PrompterPal. To access the built-in PromptRemote see Built-in iOS Remote.
These instructions include:
These instructions assume that the remote is successfully connected to a hosting PrompterPal prompter. For more information on connecting PromptRemote to PrompterPal see iOS Remote Connection. |
1. On the hosting prompter display the Settings by pressing the Settings button. ![]()
2. Display the files with the Files option. ![]()
3. Select the file to use. The file will be loaded on the prompter.
4. Dismiss the settings by pressing the Settings button. ![]()
5. From PromptRemote, display the settings by pressing the Settings button. 
6. Enable the option to display Scrolling Text. 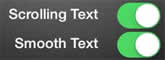
7. Optionally, enable the Smooth Text option.
The Smooth Text option will animate the text from its current position to the positions received in the updates from the prompter. The time used for the animation is the Remote Heartbeat rate. Slower heart beats will result in less updates and the remote will appear to lag behind the prompter.
8. Set the Remote Heartbeat rate to a value such as 0.1 second. ![]()
This is how often the remote will request an update from the prompter. This allows the remote to stay in sync with the prompter during playback. The smaller the number, the faster the updates, the more accurate the text is on the remote.
*Note: If the communication between the remote and the prompter is not able to keep up with the rate of the Remote Heartbeat, the updates will be backed up and could result in erratic behavior. If this is the case, increase the remote heartbeat rate.
1. From PromptRemote, display the settings as describe in the previous steps if required.
2. Press the Extended Commands button. ![]()
3. Choose the Get File option.
4. Once the file is transfered it will be displayed in the text area on the remote and available in the file list. A message will be displayed indicating that the file was received.
1. From PromptRemote, display the settings as describe in the previous steps if required.
2. Press the Extended Commands button. ![]()
3. Choose the Get All Files option.
4. A message will be displayed indicating that the entire database will be replaced. Press Yes to overwrite all files on the remote, or No to cancel. 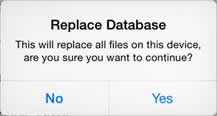
*Note this feature is used to copy the entire database from the prompter to the remote. The process replaces the database on the remote. This allows all files to be in sync on both devices.
4. Once the database is transfered the files can be accessed from the File list.
When a file or a database is transfered to the remote using the methods described above, they will be available in the list of files on the remote.
1. From PromptRemote, display the settings as describe in the previous steps if required.
2. Press the Files button to display the files that have been transfered to the remote. ![]()
3. Select a file from the list. The file will also be loaded on the host prompter.
4. Press the Settings back button to return to the settings.
See Also:
iOS Remote / PromptRemote Connection
Use built-in PromptRemote from PrompterPal to control other PrompterPals