This document describes the configuration of key commands. Key Commands provide configurable key combinations that can control prompter features. Key Commands can use combinations of shift, command, option, control and a character key. Key Commands are only available from an external keyboard.
Requirements: The blue tooth keyboard must be paired with the iOS device. Use the system blue tooth settings and follow the instructions that came with your keyboard. |
1. Open the settings by pressing the settings button. ![]()
2. Select the Remote option. ![]()
3. Select the Key Commands option. 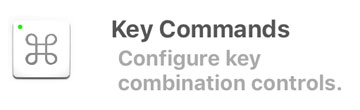
4. Each item in the list represents a key command. 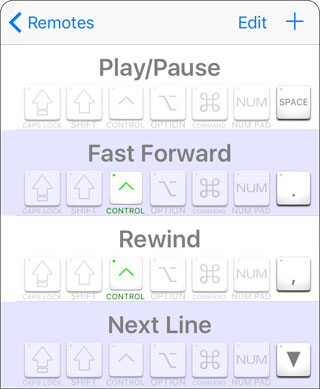
5. To add a new Key Command, press the add button. Select a prompter feature to control from the list.
Note: It is only possible to have one key command for a function. If a function is already assigned a key command, it will not appear in the list.
Note: It is not possible to have the same key combination control multiple features.
Note: It is not possible to use a key command that is already used by the system. For example ⌘+H, ⌘+Space, ⌘+Tab, ⌘+Shift+3. ⌘+C, ⌘+V, ⌘+X, etc.
System conflicts and duplicate conflicts will appear red in the list.
6. To remove a command, swipe it in the list and choose to delete. Or enter edit mode and use the remove button to show the delete button.
7. To move a command, press the Edit button and use the tab on the right of the item to move it to another location in the list.
8. Use the buttons for the key command to indicate which keys are to be used. Indicate the modifier keys by enabling or disabling Caps Lock, Shift, Control, Option, Command and Num Pad options.
9. To choose the character to use, press the character button, the rightmost button. 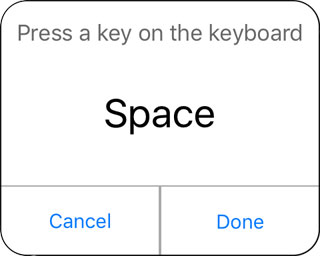
10. Press the key on the keyboard. The key name will be displayed in the dialog. After selecting a key, press the Done button.
11. While in the Key Command dialog, the key commands can be tested without affecting the promtper. The command will be highlighted in the list.