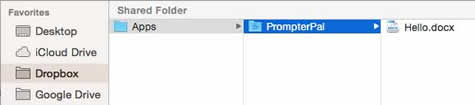
Learn how to use Dropbox to share files with the prompter. Dropbox is a file sharing service that requires an account.
In order to use Dropbox you must have: Dropbox account and login credentials Authorized app to use Dropbox Internet connection Dropbox App installed on iOS device (optional) For more information on Dropbox, visit www.dropbox.com |
These instructions show how to use the Dropbox folder when installed on a Mac. It is also possible to upload files to your Dropbox account using a web browser and www.dropbox.com. For more information on uploading files to your Dropbox account using a web browser, visit www.dropbox.com. These instructions use the Dropbox app to authenticate the app and the user account. If the Dropbox app is not installed, it is possible to login using a dialog within the prompter. However, if unable to log in using the dialog within the prompter it is necessary to install the Dropbox app for proper authentication. In order to access files in your Dropbox account from the prompter, the files must be within the correct app folder. For PrompterPal, use the folder PrompterPal in the Apps folder. |
1. Navigate to your Dropbox folder on your computer and drag files into the Apps>PrompterPal folder. 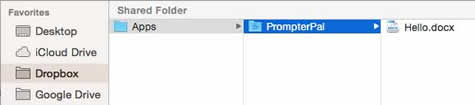
2. Allow the file to be synced to the Dropbox account. A green checkmark will appear next to the document when upload is complete.
3. From the prompter, open the settings by pressing the Settings button. ![]()
4. Display the files by pressing the Files option. ![]()
5. Press the Sharing button to display the file sharing methods. ![]()
6. Press the Dropbox option to display your Dropbox files. ![]()
************* AUTHENTICATION *************
Authentication is only required one time. Once an account is authenticated for an app, it will not be required again unless you log out of the account.
7. The prompter will exit and automatically open the Dropbox app. A dialog will ask to allow the prompter to use the app folder. Click the allow button to permit access of files in the app folder from the prompter.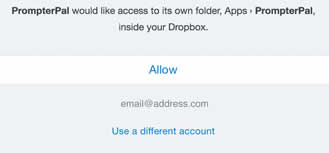
************* AUTHENTICATION COMPLETE *************
8. The prompter will open automatically, open the settings by pressing the Settings button. ![]()
9. Display the files by pressing the Files option. ![]()
10. Press the Sharing button to display the file sharing methods. ![]()
11. Press the Dropbox option to display your Dropbox files. ![]()
12. Press the View Files button to download the list of files in the app's folder.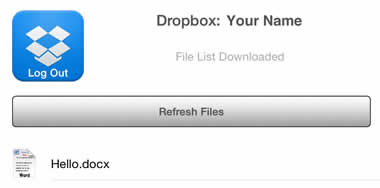
13. Select the file to open from the list of Dropbox files. The file will be downloaded and will be available in the list of files.
14. Press the Done button when finished downloading files.
15. Press the Settings button to hide the settings. ![]()