This document shows how to change the font for the script, including the type of font, variations, font size, spacing, alignment and color.
1. Display the settings by pressing the Settings button. ![]()
2. DIsplay the Style settings by pressing the Style option. ![]()
1. Press the Font button to display the available fonts. The button will display the current font name. 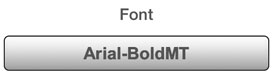
2. Select a font from the list of available fonts.
3. Optionally, press the detail button for a font family to see variations for the font, such as bold, italic, etc.
1. Use the font size slider to adjust the font size. Moving to the left decreases the font size, moving to the right increases the font size. 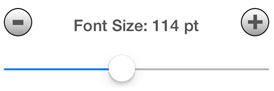
2. Use the (+) and (-) buttons to perform single size adjustments to the font size.
1. Use the line spacing slider to adjust the line spacing. Moving to the left will reduce the line spacing, moving to the right will increase the line spacing. 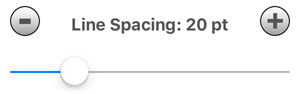
2. Use the (+) and (-) buttons to perform small adjustments to the line spacing.
1. Use the text indent slider to adjust the left indent of the text. Moving to the left will reduce the indent, moving to the right will increase the indent. 
2. Use the (+) and (-) buttons to perform small adjustments to the indent.
1. Press the text alignment button for the preferred alignment. Left, Center or Right. 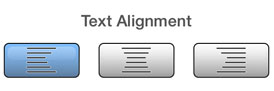
1. To change the text color, press the text color well to display the color picker.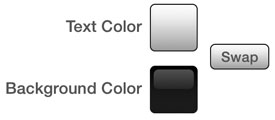
2. To change the background color, press the background color well.
3. To use the text color as the background color and the background color as the text color, press the Swap button.
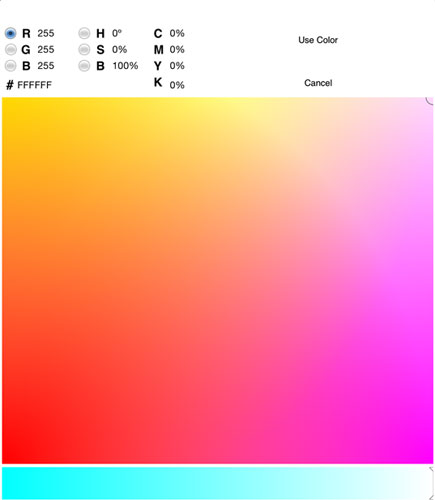 |
Using the Color Picker1. Touch anywhere in the gradient area to select a color. 2. Adjust the color slider as needed. 3. Choose the color picker type, Red, Green, Blue, Hue, Saturation, or Brightness. 4. Values for RGB, HSB and Hex can be entered directly. 5. Press the Use Color button to commit the color. 6. Press the Cancel button to close the color picker and not commit the color. |
See Also: